
The workaround for this is to use Ctrl + Shift + P to open the System Print Dialogue that allows you to configure print settings for each printer, including Print to PDF. If you change Margin settings to Minimum for One printer, it will display the same for the second printer. One of the major drawbacks of Print Settings in Chrome is that it does not remember the changed setting for each printer. However, you can always keep the printer offline and then cancel from the Print-Job.
#CHANGE PRINTER DEFAULT SETTINGS PDF#
Since you need to click on the Print or Save as PDF option every time you need to change the setting, using a Printer will only waste the page. Note: I will suggest changing the print setting when Save as PDF is set.
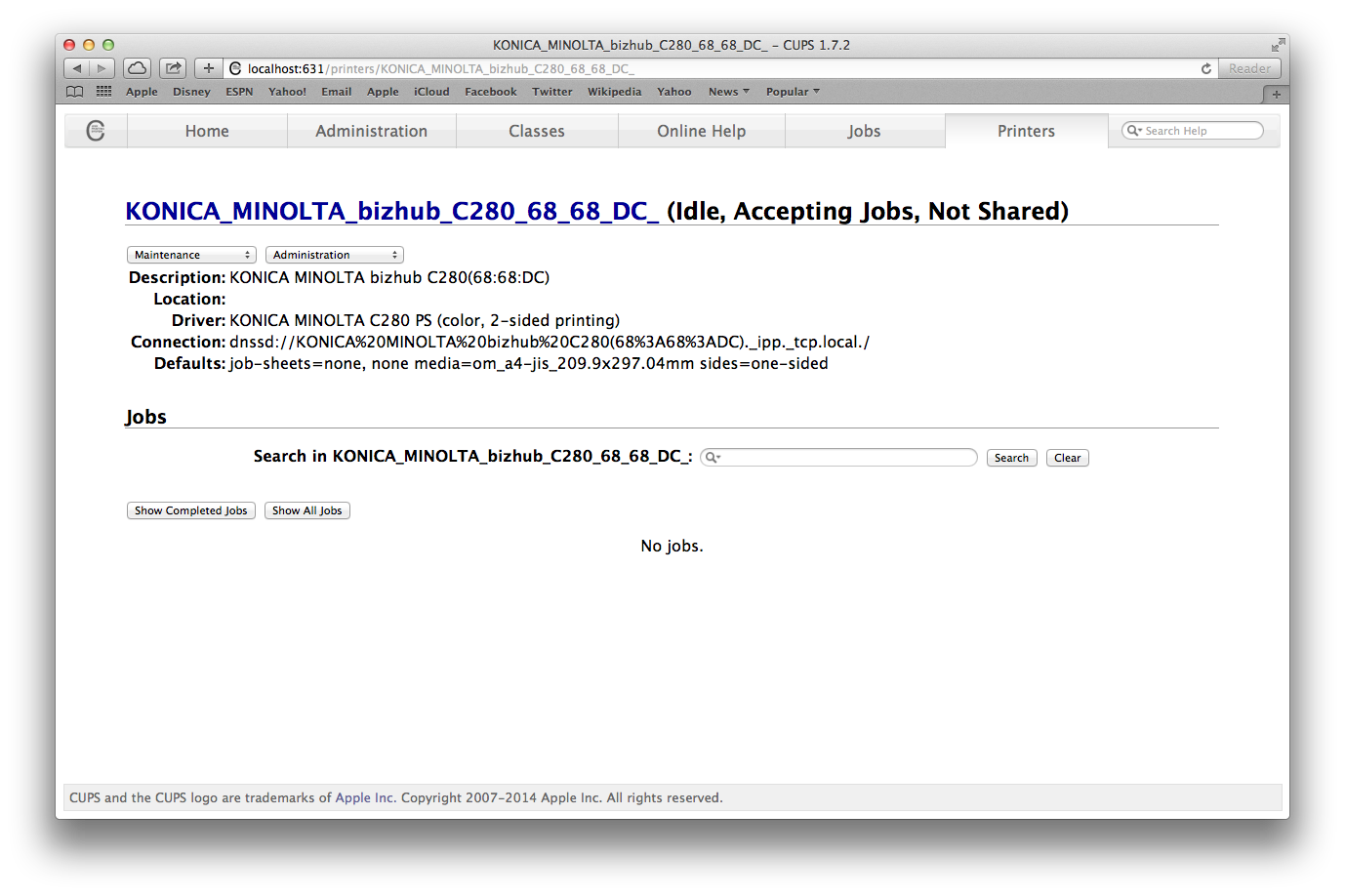

#CHANGE PRINTER DEFAULT SETTINGS WINDOWS#
Users on Windows devices will automatically discover printers that are closest to their current location. Organization within a company's hierarchy can also be used to organize printers based on business needs. To help users find nearby printers, configure location information. Specifies default finishings, such as whether the print job should be stapled or hole punched. The default quality to render the print job. Specifies whether the content should default to shrink to fit page size. Specifies the default number of pages to print on each side of paper. For example: plain paper or transparency. Specifies whether the print job should default to Portrait or Landscape mode. Specifies whether the print job defaults to print on one side or on both sides of the paper. Specifies whether the print job defaults to color or black and white. Propertyĭefault number of copies for the print job. To reset these values to the manufacturer's factory settings, click Apply Factory Defaults. Available settings for these fields are controlled by the printer device based on its supported features. The default settings configured for a printer will be automatically applied to new print jobs unless overridden by a user. Timestamp of when the printer was shared. ID assigned by Universal Print when the printer is shared. This is the printer name that the end-user sees on their client device. Specifies whether the printer is accepting new print jobs.Īdmin specified value when sharing the printer. Timestamp of when the printer was registered.Īdditional printer state details, if available. UPN of the user who registered the printer. ID assigned by Azure Active Directory when the printer is registered.

Value provided by the printer at the time of printer registration. This information is provided by the printer device and the Universal Print service, and cannot be changed. Basic metadataīasic metadata distinguishes one printer device from another and provides a brief summary of its state. See Sharing Printers using the Universal Print portal for instructions. To control who can use this printer, configure permissions on the associated printer share.

Printers need to be shared before they can be found by users.


 0 kommentar(er)
0 kommentar(er)
